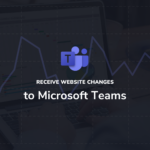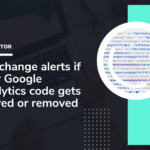18 Sep
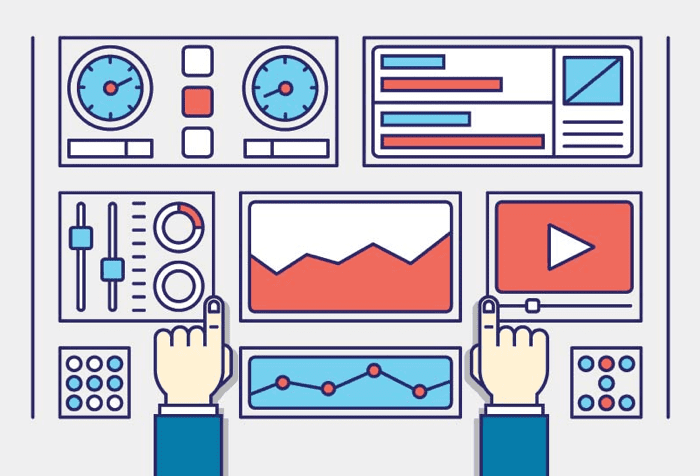
Guide: How to Track Website Changes
So, you want to learn more about tracking website changes and monitoring for content updates? Think of all of the websites you visit on a weekly — or even daily — basis. Chances are you routinely visit tens or even hundreds of websites each week looking for content updates that are important to you. Sometimes you find them, sometimes there may be so many changes that the updates that matter most to you get lost in the noise.
Change monitoring and tracking website changes can alert you the moment new content is published that may be important to you. It can also provide a snapshot of a website at a given point in time, and let you compare content changes and see text, code and images that were added or removed.
- Track a press release to see what changes were made after press time
- Monitor TechCrunch for new articles about the iPhone 7
- Get alerted when IBM stock reaches $180 a share
- Check The Washington Post for new front-page articles about Clinton or Trump
- Know if the price drops on the Amazon Kindle you’ve had your eye on
These are just a few examples of how tracking website changes can help save you time, aggravation, and money and keep you constantly in the know about everything that’s important in your life.
Step 1: Create an account with a change-tracking platform
Sign up for ChangeTower, the web’s most powerful change monitoring and tracking platform.
Step 2: Decide who you want to alert when changes are detected
Many times you may want just yourself to receive email alerts when new changes are found meeting your criteria. In some scenarios, though, a change may be critical for the whole team to know about immediately. Create users and user groups to receive notifications. Consider a group for your marketing team, IT team, or product launch team — anyone who would benefit from being the first to know about updates and content changes.
Step 3: Decide what you want to track or monitor
Do you simply want to track changes to a given website, see what content or code was updated or removed, and receive alerts when changes are detected? Or do you want to specify alert criteria, and get notified only when new specific keywords or phrases are found?
Step 4: Create your monitor
Decide what web page(s) you want to keep an eye on, and what content, sensitivity, keywords and phrases you want to monitor and track.
- Name: Name your monitor something that’s easy to recognize and reminds you what you’re monitoring for.
- URL: Enter the URL of the page you want to track or monitor for content updates.
- Monitor Type & Criteria: Pick the monitor type that will best meet your needs. If monitoring for new articles or content updates containing certain keywords, for example, select the ‘Any time there’s a NEW instance of’ monitor.
- Monitor Frequency: How often should your monitor check for matching changes and updates?
- People & Groups to Notify: Chose to notify just yourself when changes are detected, or notify specific friends, colleagues or even whole teams.
- Folder: Create folders so you can easily find your monitors.
- Email Notification Settings: Do you want to receive email notifications when changes are detected? If so, how often do you want to receive emails? If 8 matching changes are detected in a 24-hour period, for example, do you want to receive emails for all 8 changes, or just the first two?